Frequently Asked Questions
- How to change language and time zone?
- How to create an email signature?
- How to set up an automatic reply?
- How to forward emails to another mailbox?
- How to import contacts from another mail application?
- How to create email filters?
How to change language and time zone?
Sign in to your student email.
Then:
- Click on the toothpick symbol in the top right corner:

- In the Settings window that opens, select General -> Language and time::
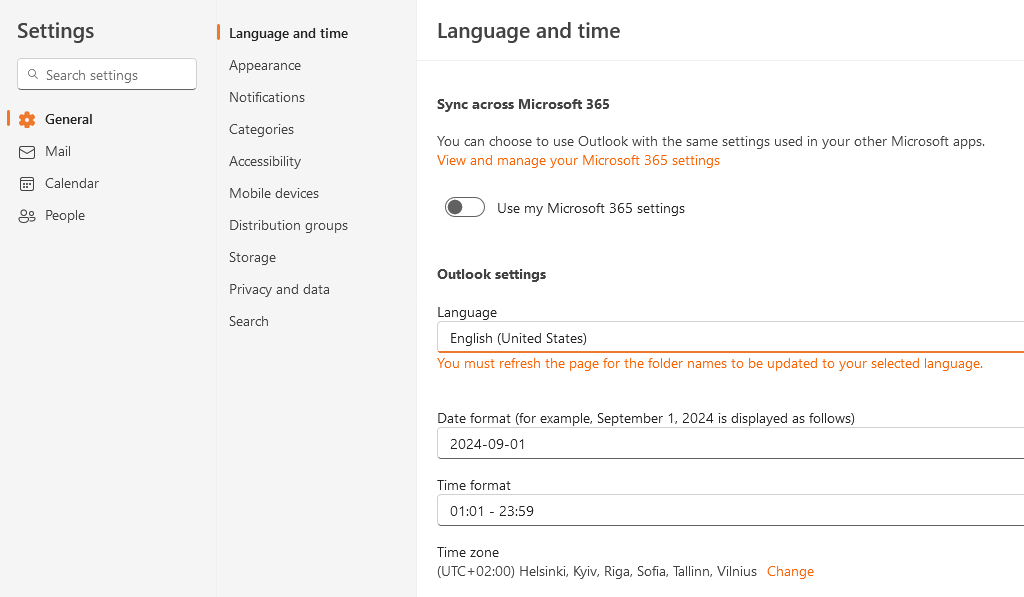
- Select the language and time settings you want and click Save.
How to create an email signature?
Sign in to your student email.
Then:
- Click on the toothpick symbol in the top right corner:

- In the Settings window that opens, select Mail -> Compose and reply::
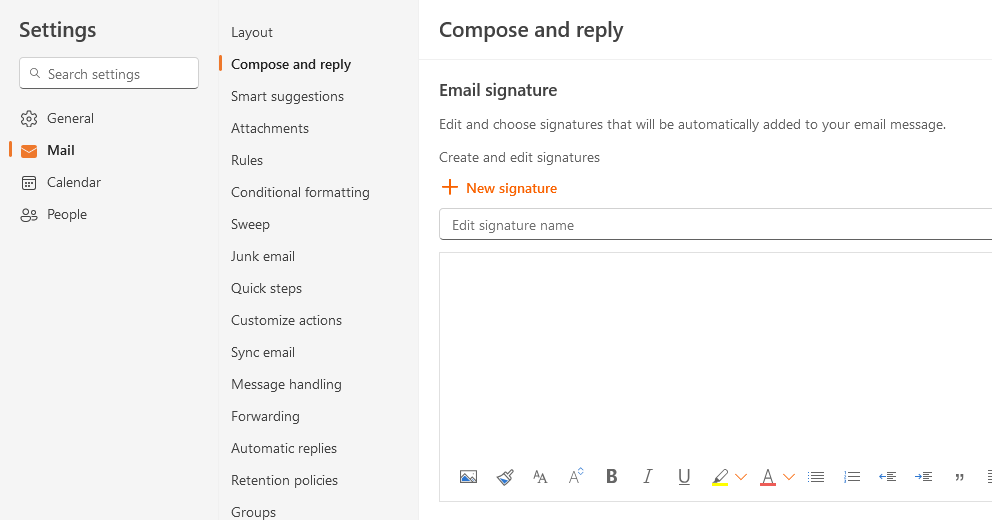
- Enter the name of your signature, click + New Signature, enter the text of your signature. Then select the name of your signature
in the For New Messages and For Replies/Forwards fields and click Save:
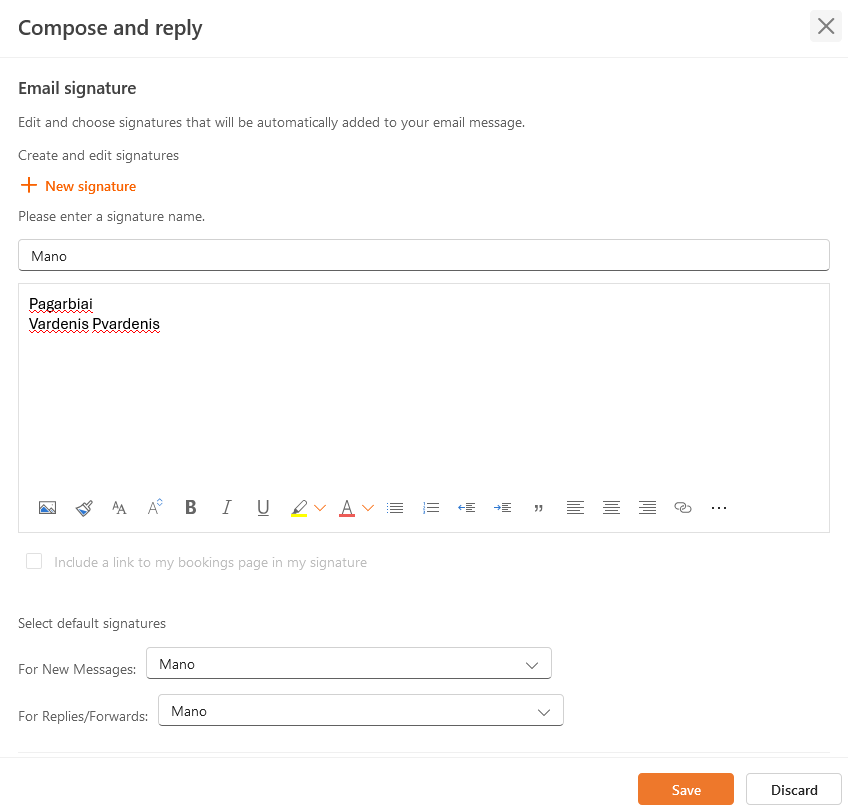
How to set up an automatic reply?
Sign in to your student email.
Then:
- Click on the toothpick symbol in the top right corner:

- In the Settings window that opens, select Mail -> Automatic replies::
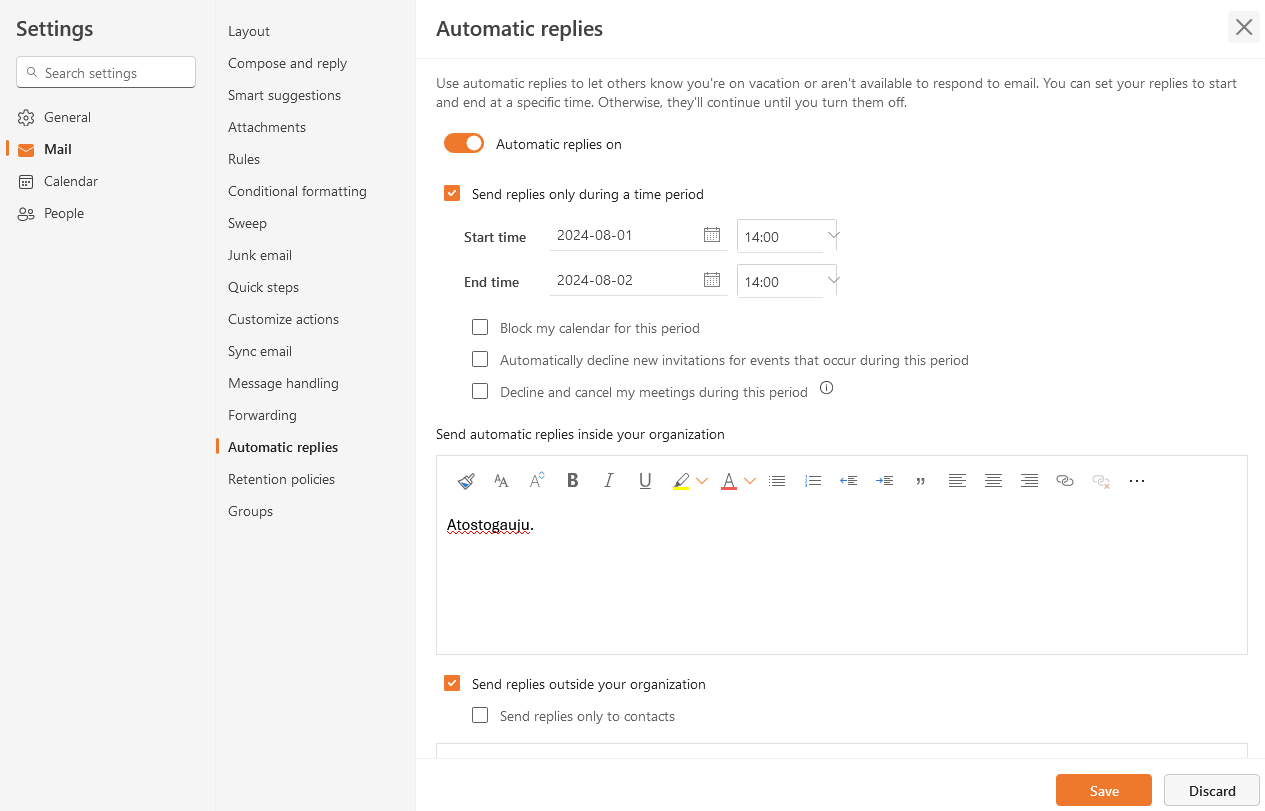
- Set the desired parameters, enter the text of the automatic message and click Save.
How to forward emails to another mailbox?
Sign in to your student email.
Then:
- Click on the toothpick symbol in the top right corner:

- In the Settings window that opens, select Mail -> Forwarding::
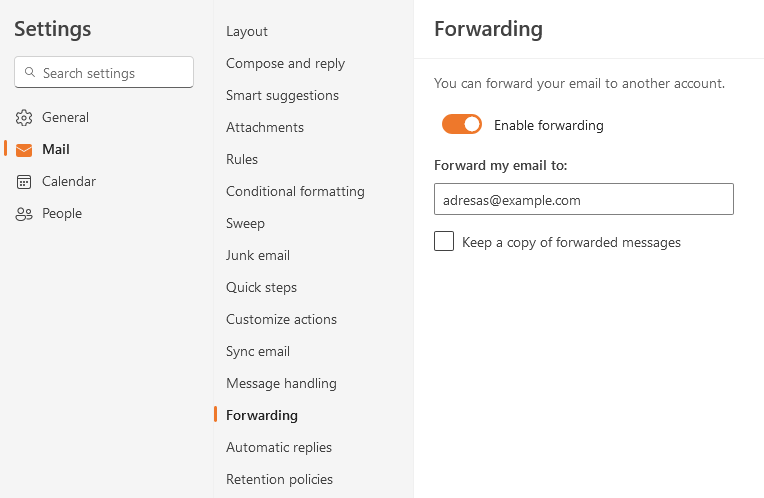
- Tick Enable forwarding, enter the address of the email to which you want to forward your emails and click Save.
How to import contacts from another mail application?
Sign in to your student email.
Then:
- Click on the People icon in the left-hand sidebar:
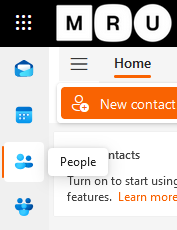
- Select Your contacts, then click Manage contacts and Import contacts:
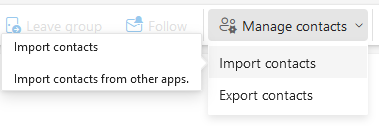
- In the window that opens, you can import contacts from a CSV file created in another mail application:
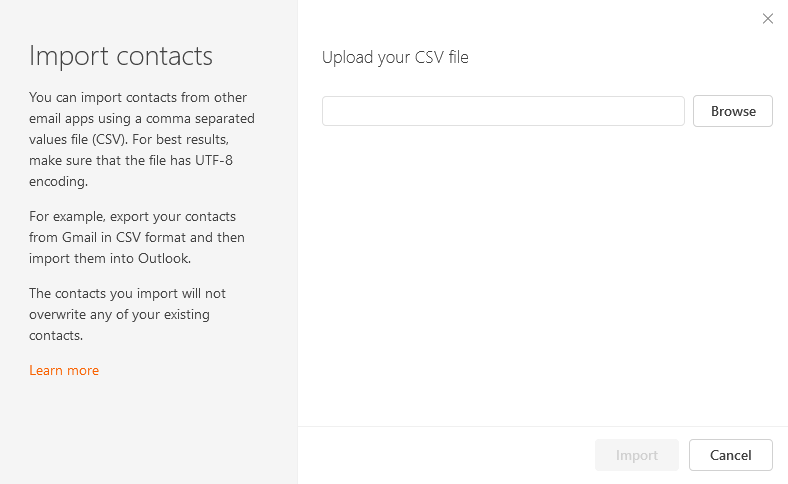
How to create email filters?
Sign in to your student email.
Then:
- Click on the toothpick symbol in the top right corner:

- In the Settings window that opens, select Mail -> Rules::
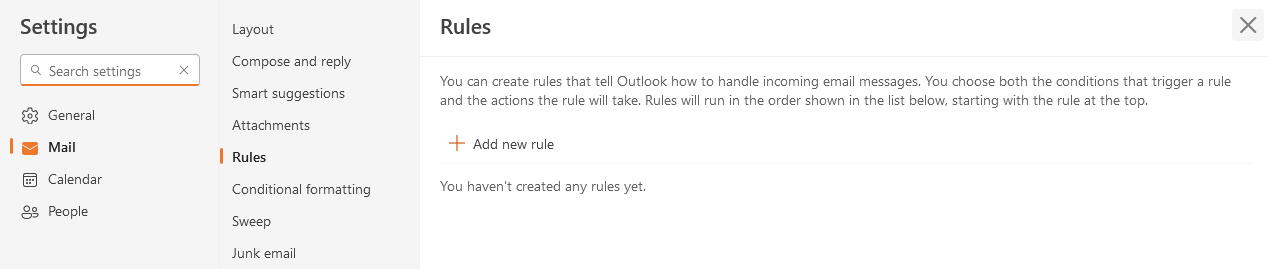
- Click the + sign, set the desired rule parameters and click Save.

